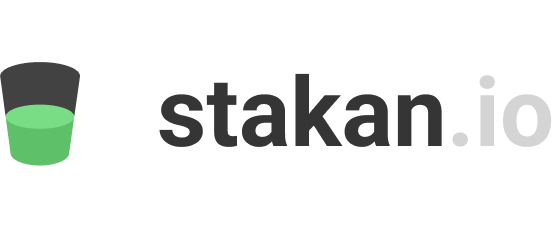Настройки терминала и скринера stakan.io
Разбираем как правильно настроить ленту сделок, изменить отображение кластеров и настроить стаканы.

Сегодня мы будем разбирать различные настройки для скринера и терминала stakan.io
Общая концепция
В начале объясним общую концепцию. Есть два вида настроек:
- Общие настройки
- Настройки конкретного инструмента
Общие настройки это настройки по умолчанию. То, что у нас настроено там будет применяться ко всем инструментах изначально.
Настройка конкретного инструмента это возможность перезаписать глобальную настройку для одной конкретной пары валют.
Разберем на примере.
Трейдер Василий сделал “Общую настройку” для авто-прокрутки в 20%. Что значит, что теперь для всех инструментов значение авто-прокрутки будет 20%.
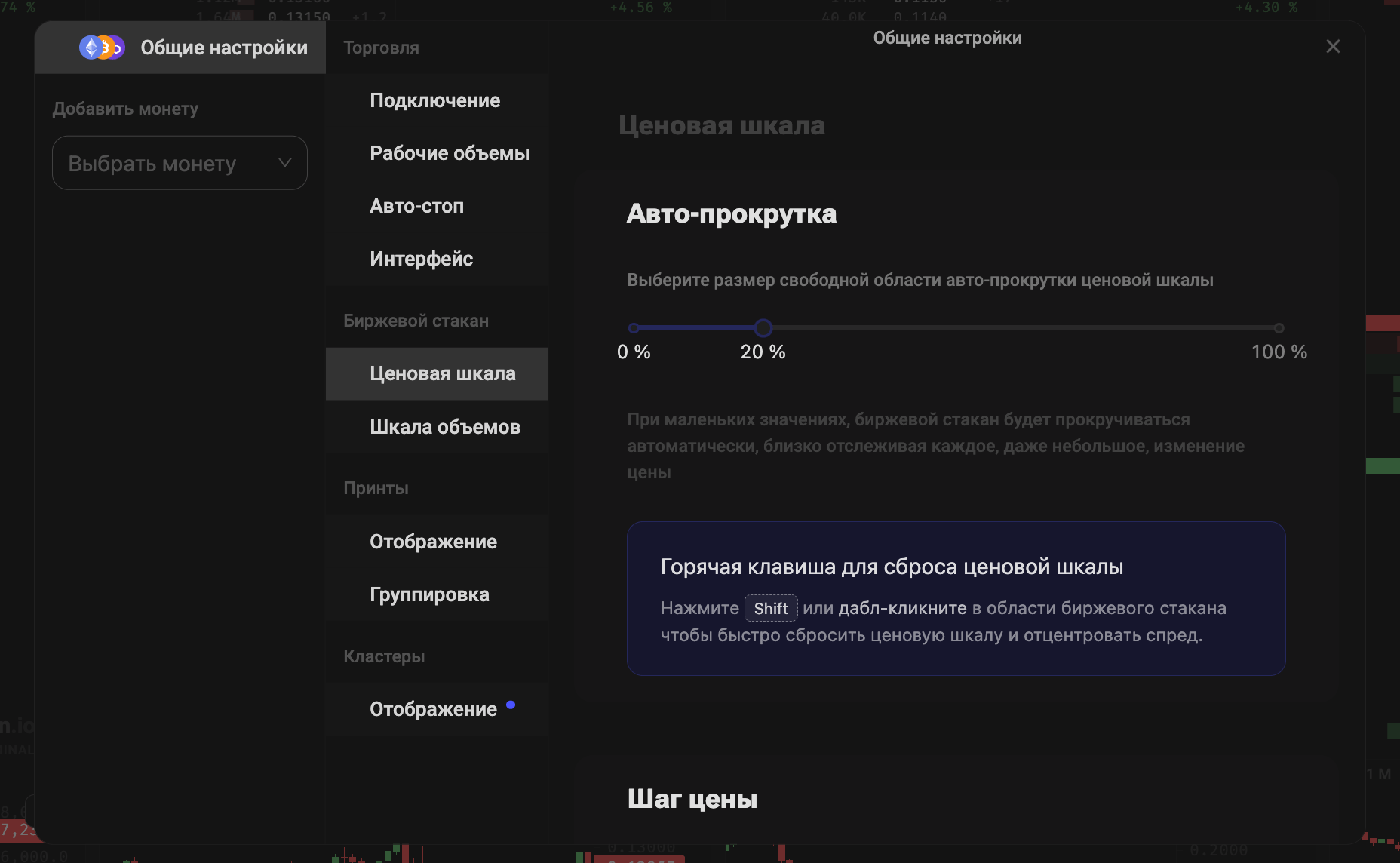
Далее Василий установил значение авто-прокрутки для ETH/USDT равным 40%.
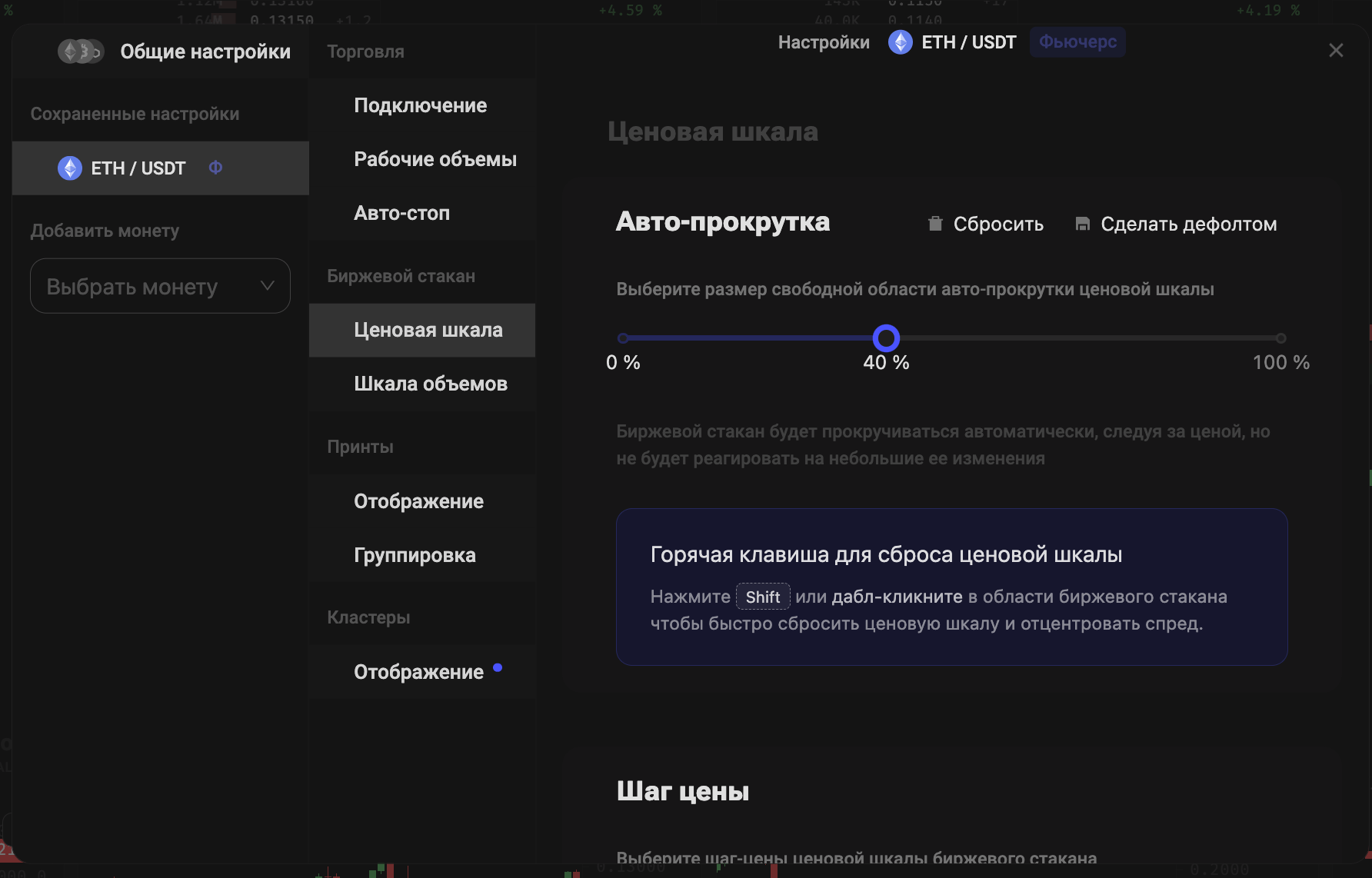
По итогу получилось, что для всех инструментов кроме ETH/USDT на фьючерсном рынке значение авто-прокрутки будет 20%, а для ETH/USDT будет 40%.
Есть еще такая возможность как сделать любую настройку - настройкой по умолчанию.
Допустим, вы экспериментировали с настройками авто-прокрутки на паре ETH/USDC и вам понравилось значение в 10%. Вы хотите, чтобы теперь у всех пар было 10% по умолчанию.
Для этого просто нажмите кнопку “Сделать дефолтом” над настройкой авто-прокрутки у ETH/UDSDC.
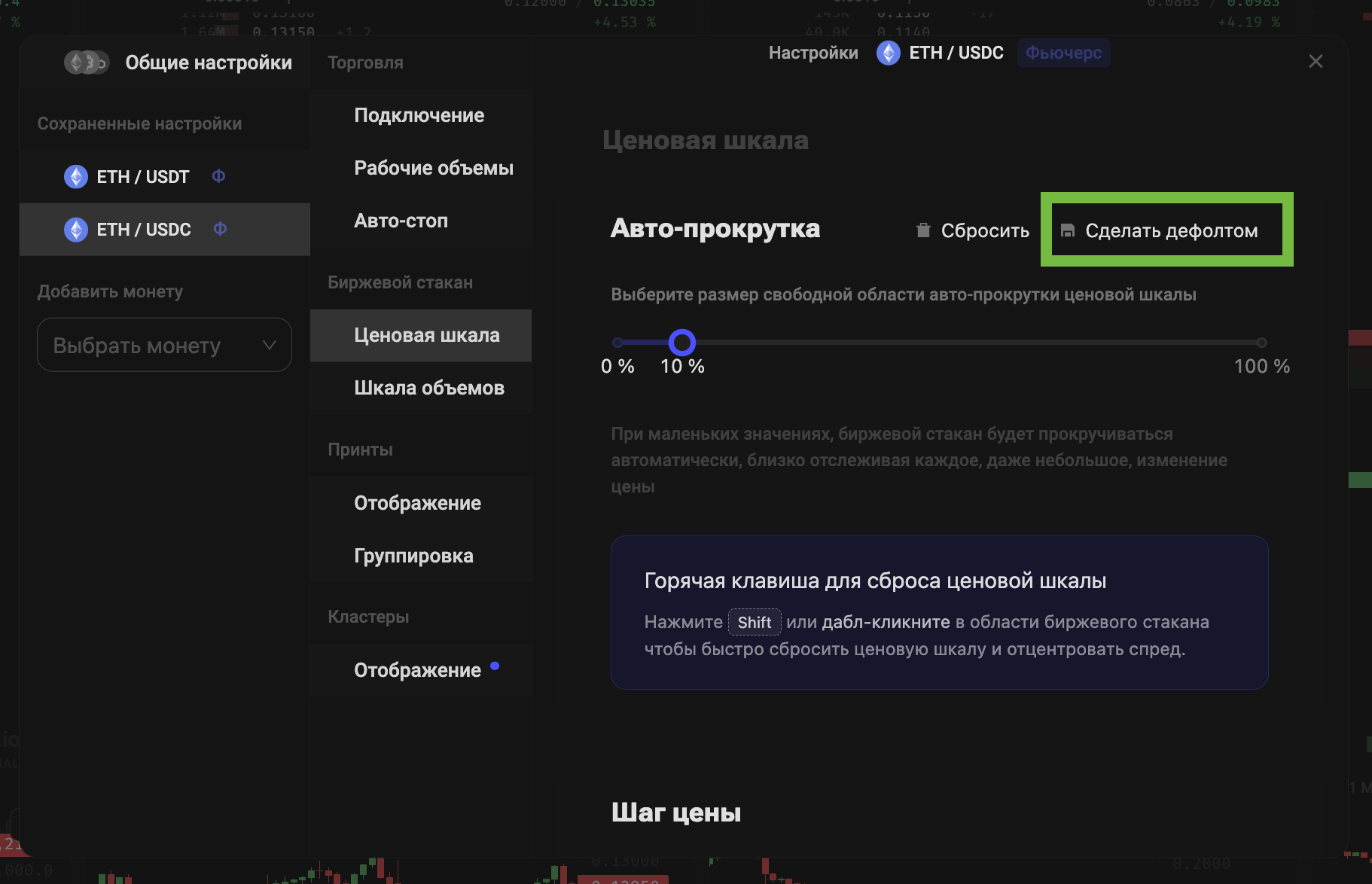
При нажатии на кнопку “Cбросить”, произойдет обратная ситуация и настройка откатиться к параметру, который установлен в Общих настройках.
Также, если вы откроете раздел настроек из скринера, то вам будут доступны настройки, которые влияют только на скринер.
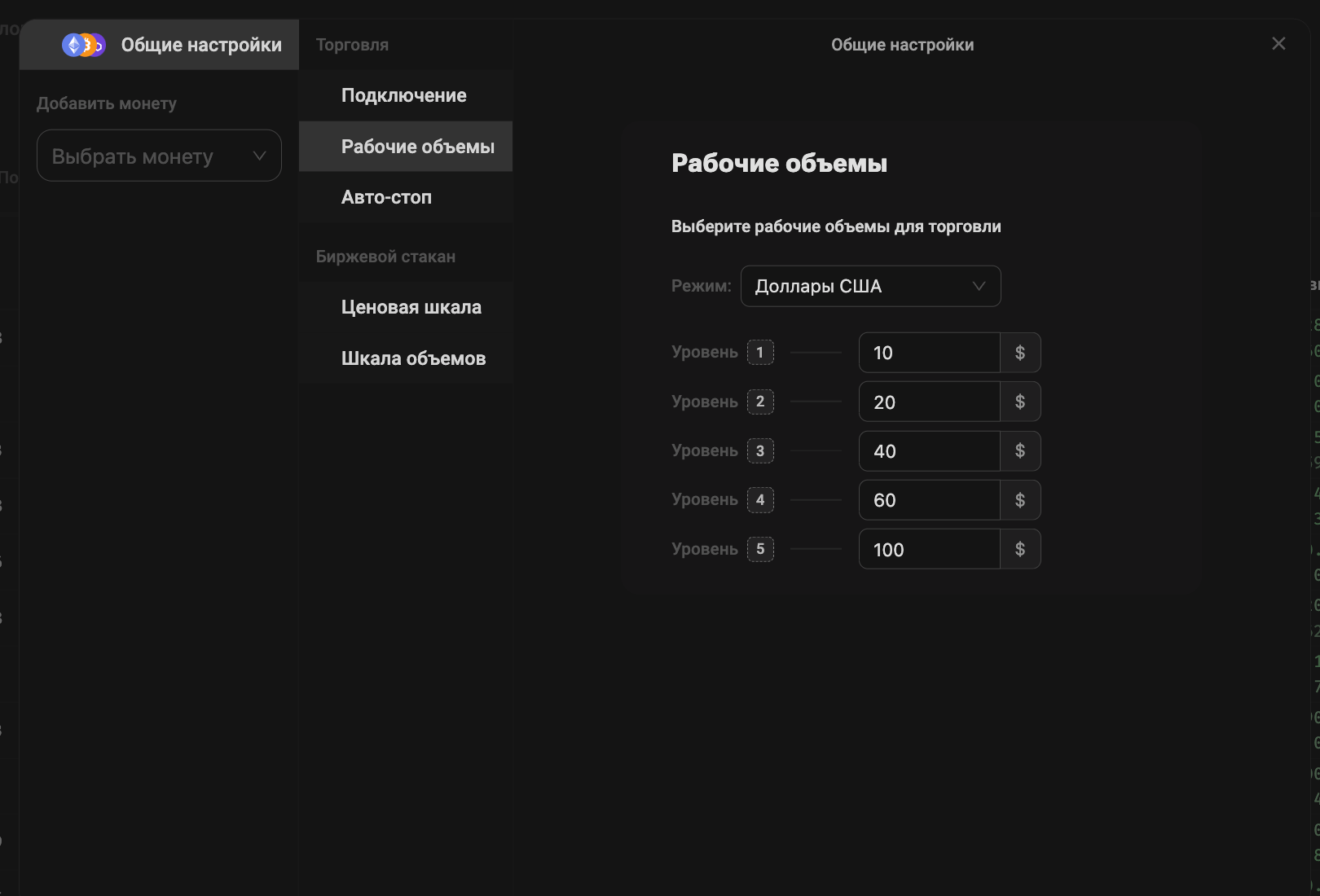
В тоже время, если открыть настройки из раздела терминала, то вы увидите дополнительные опции доступные только для терминала.
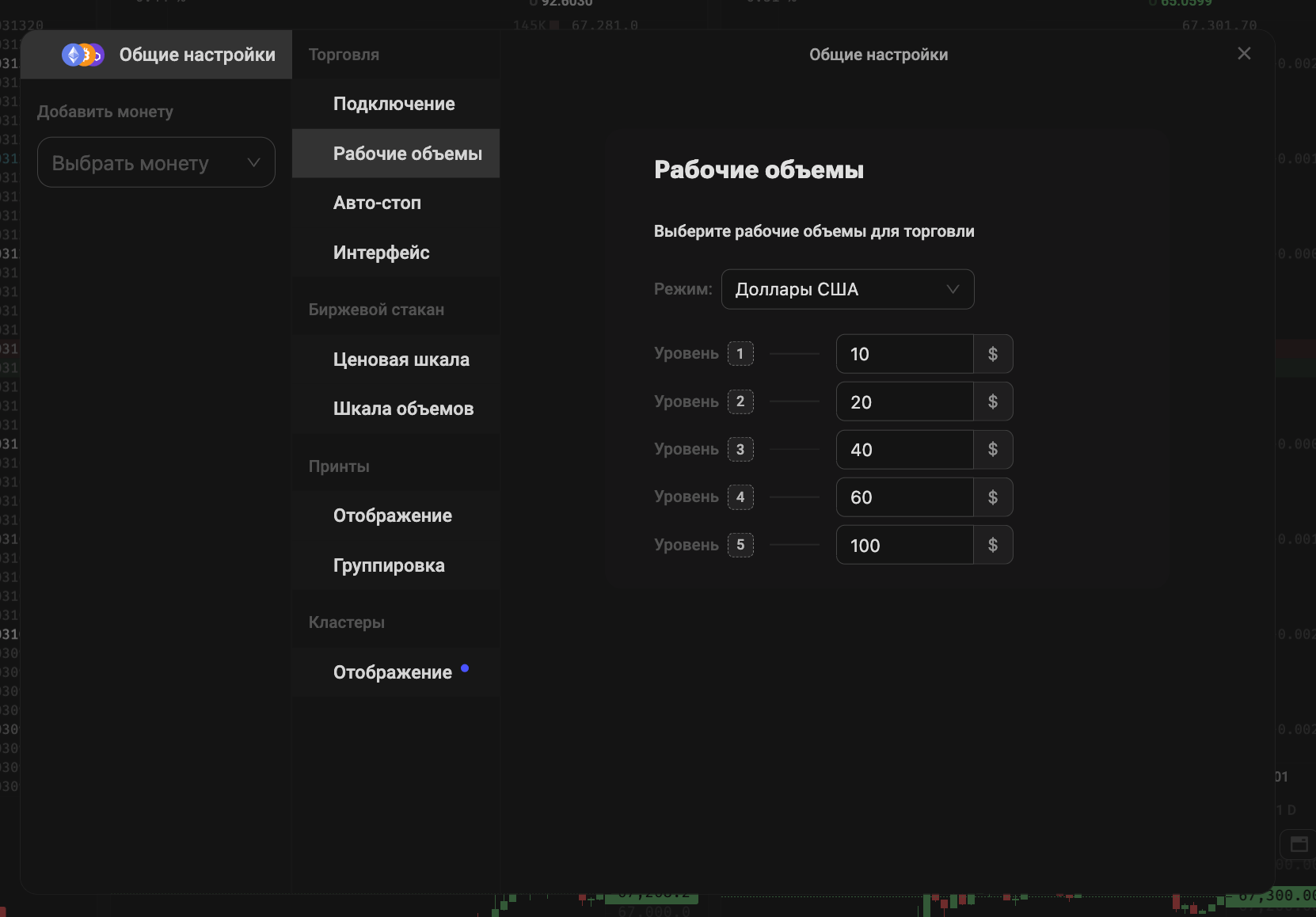
С основной концепцией разобрались, далее пойдем по порядку.
Торговля
Подключение
В этой части раздела вы настраиваете ваше подключение к бирже.
Подробнее как это сделать мы разбирали в статье:

Рабочие объемы
Всего есть 5 кнопок для выбора того, какого размера ордер будет выставлен на биржу. С помощью этой настройки можно выбрать, какая кнопка какому объему будет соответствовать.
Существует 4 возможных режима работы этой настройки.
- Процент баланса
- USDT
- Базовая валюта (первая валюта пары)
- Котируемая валюта (вторая валюта пары)
Авто-стоп
Тут вы можете включить функцию автоматического выставление Stop-Loss при открытии позиции, который помогает не уходить в большие минуса.
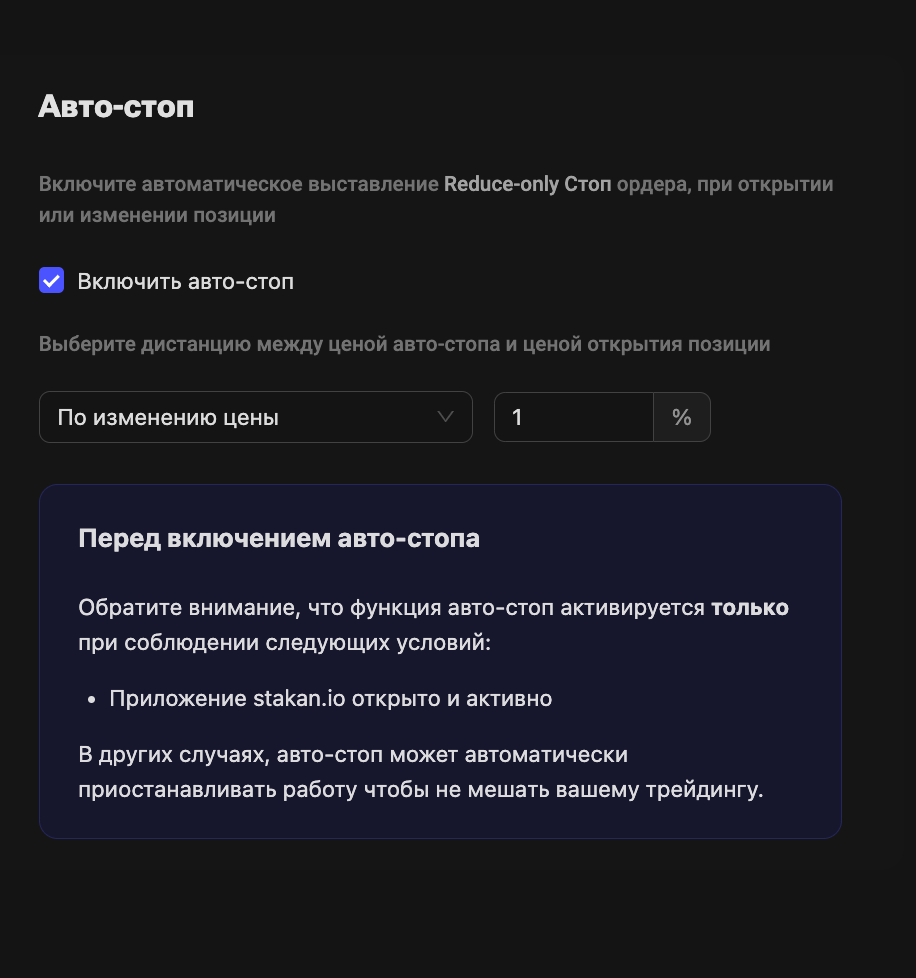
Настроить автоматический SL можно двумя способами.
Способ 1 - Процент от изменения цены
Выбирая эту опцию, после открытия позиции терминал stakan.io сам выставит SL ордер на цену, которая будет отличаться от цены входа на 1%.
Способ 2 - Процент от баланс.
Если вы выберете этот вариант, то SL выставиться на такую цену, которая не позволит вам потерять больше 1% от вашего баланса.
Интерфейс
Здесь вы можете выбрать с какой стороны вам удобнее видеть биржевой стакан в терминале. Прижатым к левому края или к правому.
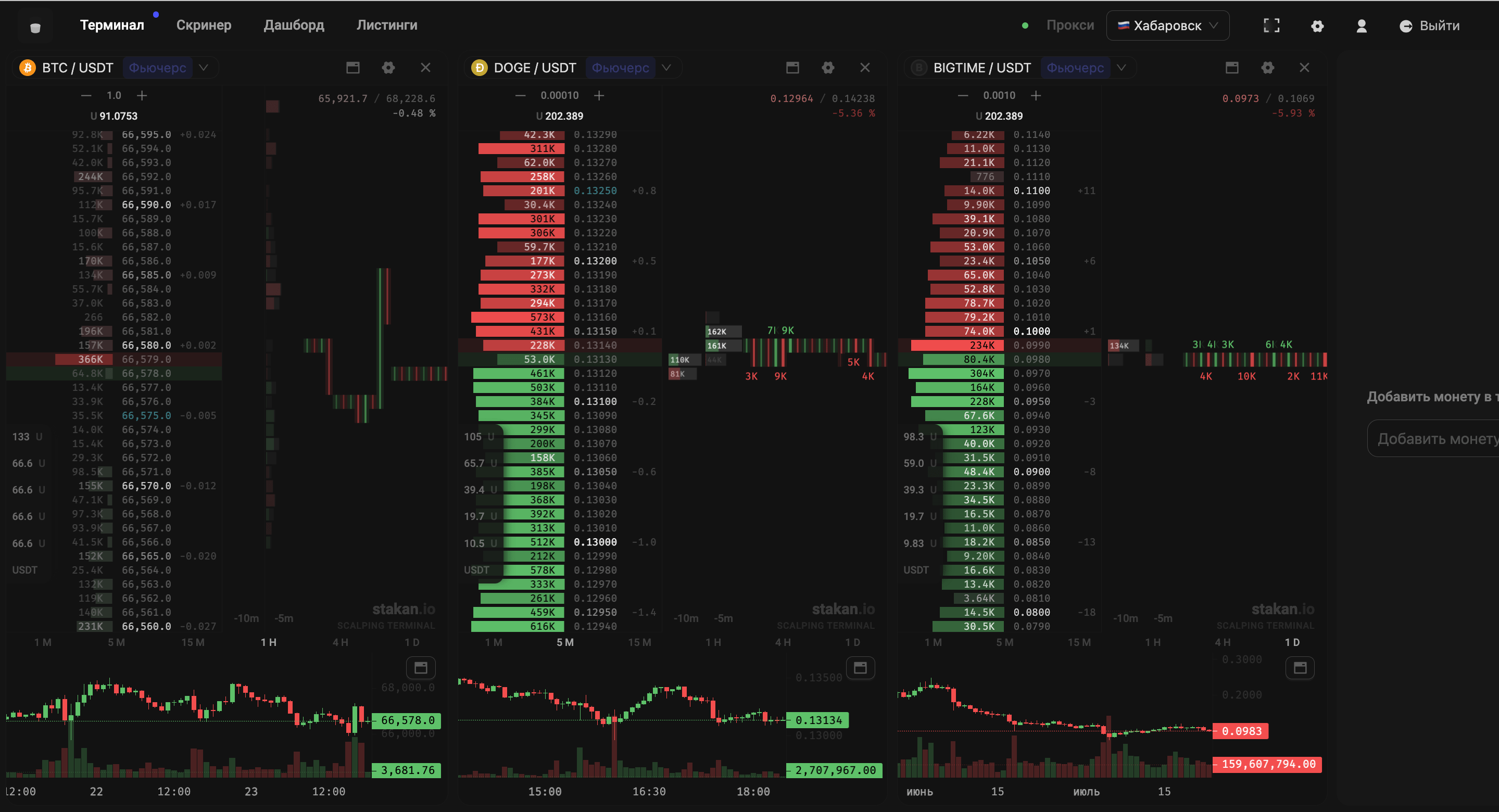
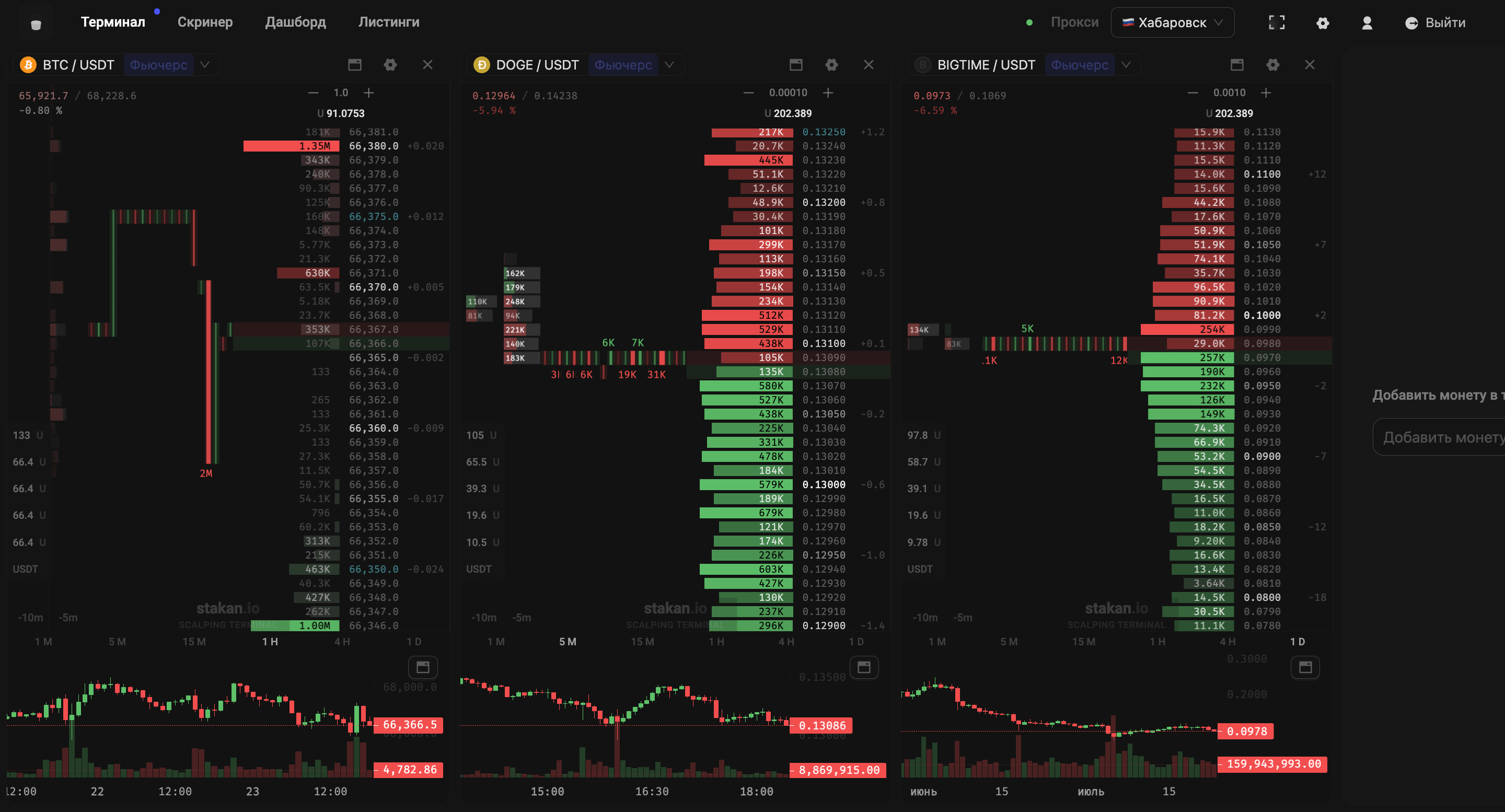
Баланс и плечо
В настройках конкретной фьючерсной пары, вы можете настроить плечо с которым вам было бы комфортно торговать.
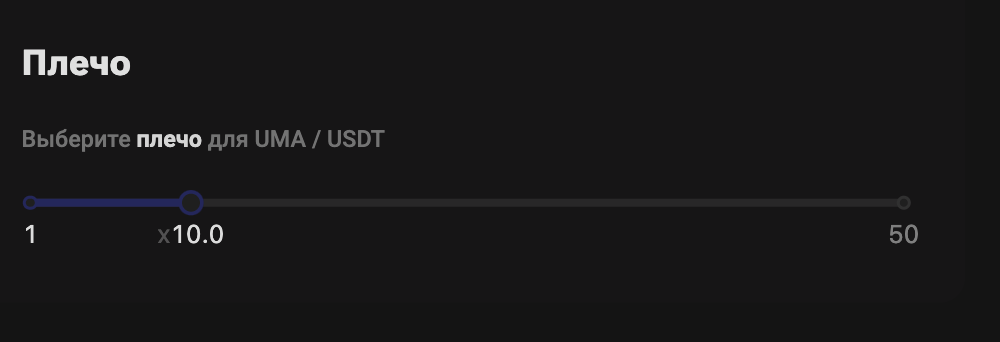
А также увидеть ваши балансы как по спот рынку, так и по фьючерсному.
Биржевой стакан
Ценовая шкала
В этой секции настроек у нас есть 2 параметра, которые можно изменять.
Параметр 1 - Авто-прокрутка
Данная функция позволяет вам настроить, в какой момент происходит автоподстройка стакана из-за изменения цены.
Объясним на конкретных примерах. Ниже на картинке в процентах указаны значения для настройки авто-прокрутки и продемонстрировано поведение спреда и стакана.
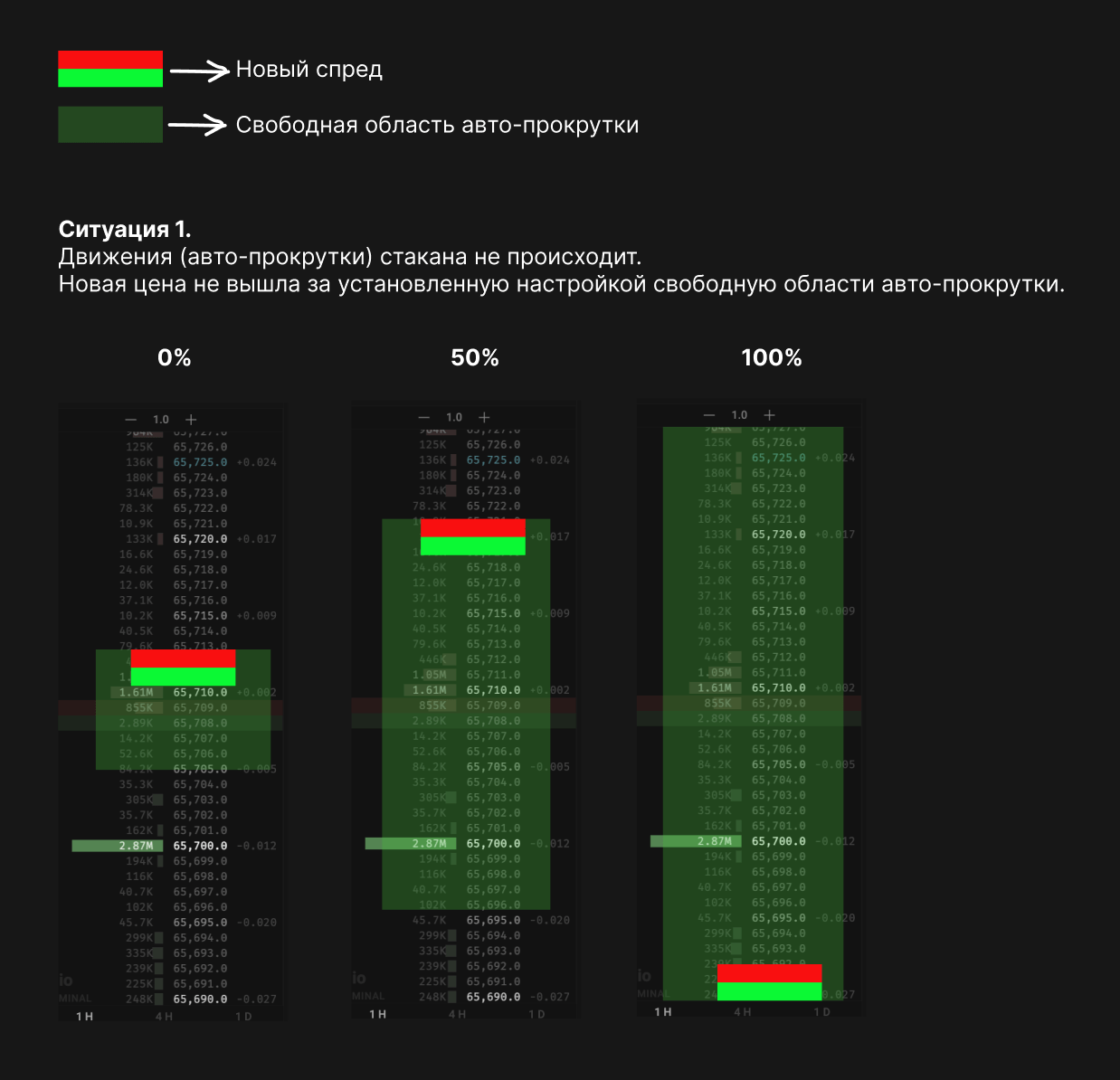
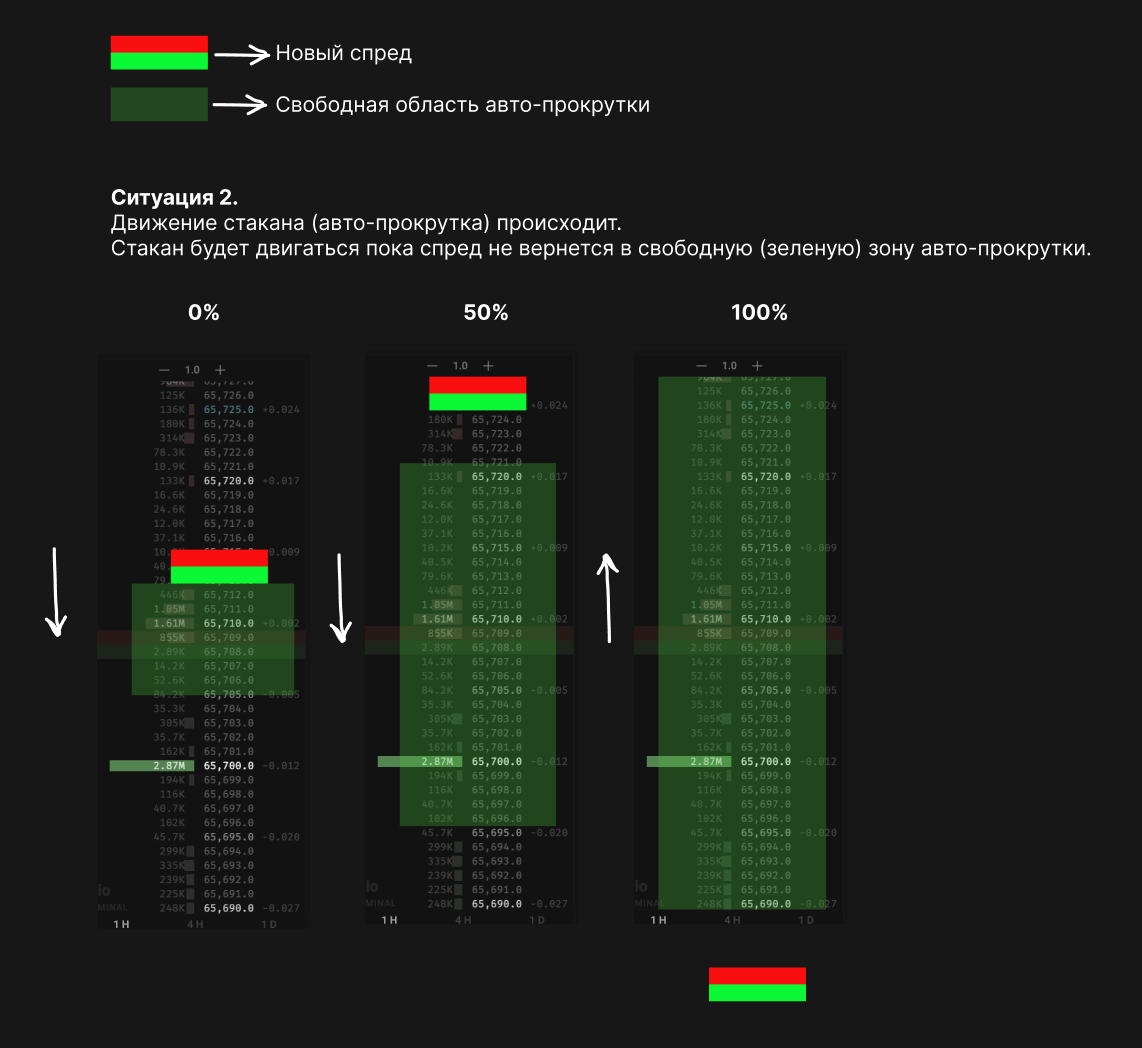
При значениях близких к 0, спред будет всегда посередине стакана. А при больших значениях (50% или 100%) стакан будет плавно прокручиваться за текущей ценой в тот момент когда она выходит за зону обозначенную настройкой (50% вокруг центра или вся область стакана соответственно).
Параметр 2 - Шаг цены.
Тут все очень просто, передвигая шкалу вы можете выбрать насколько “мелко” или “крупно” будет отображаться биржевой стакан. Чем шаг цены больше, тем больше будет расстояние между ценами в ячейке стакана. Как нам кажется, этот параметр все же удобнее настраивать через интерфейс, чем через настройки.
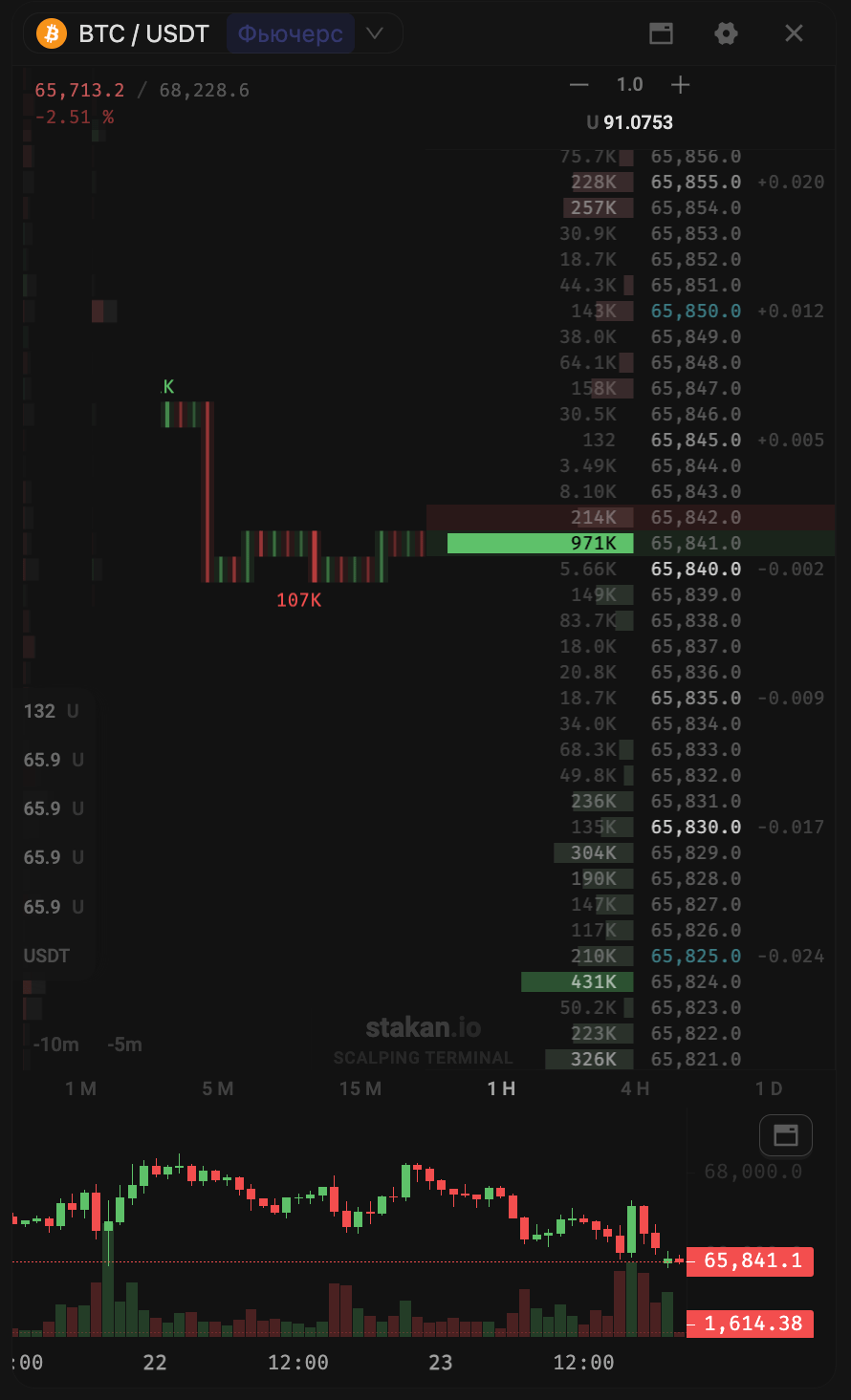
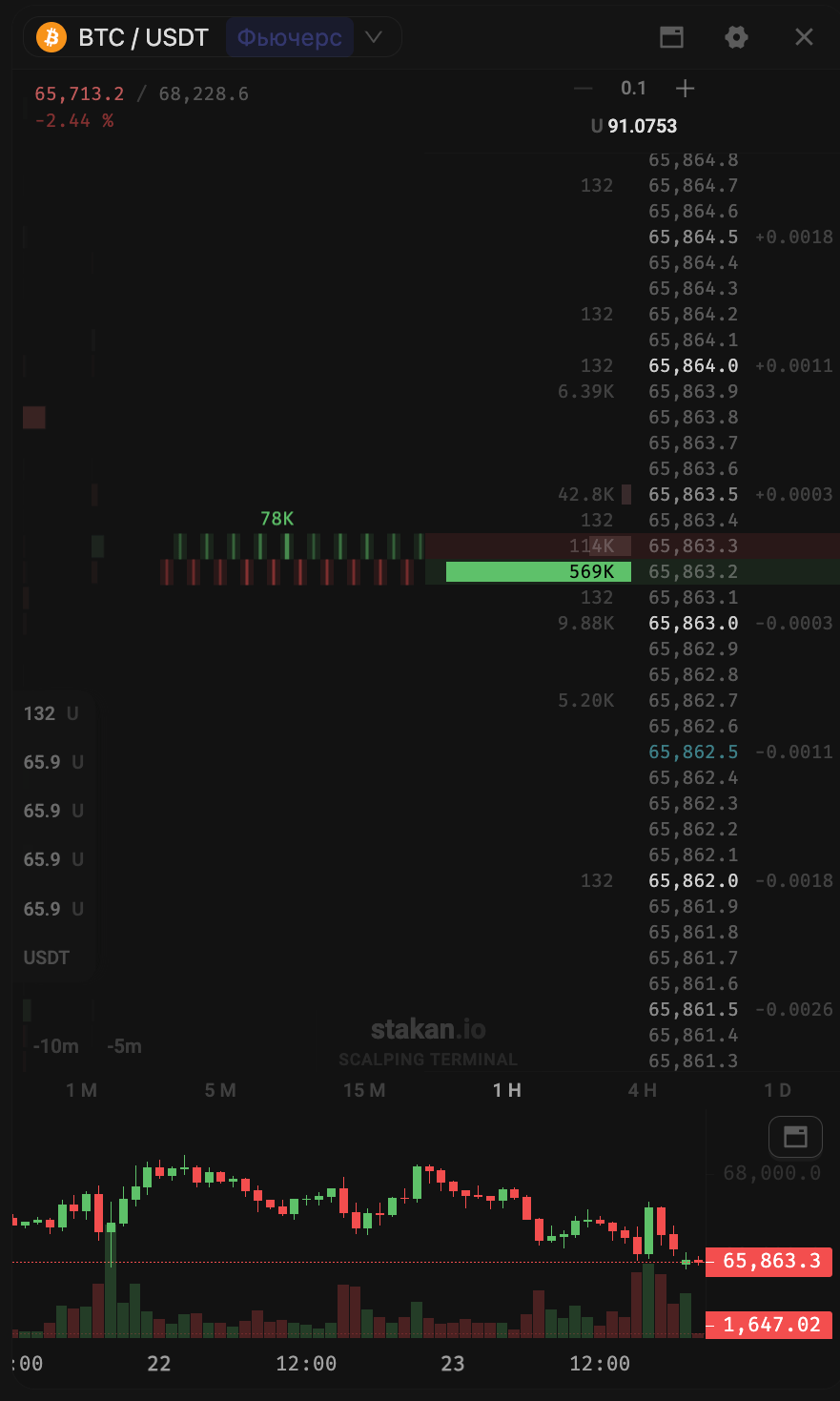
Шкала объемов
Данная настройка отвечает за отображение ордеров в стакане. По умолчанию включена опция “Масштабировать по наибольшему ордеру”. Как она работает? Объясняем на примере линейной шкалы.
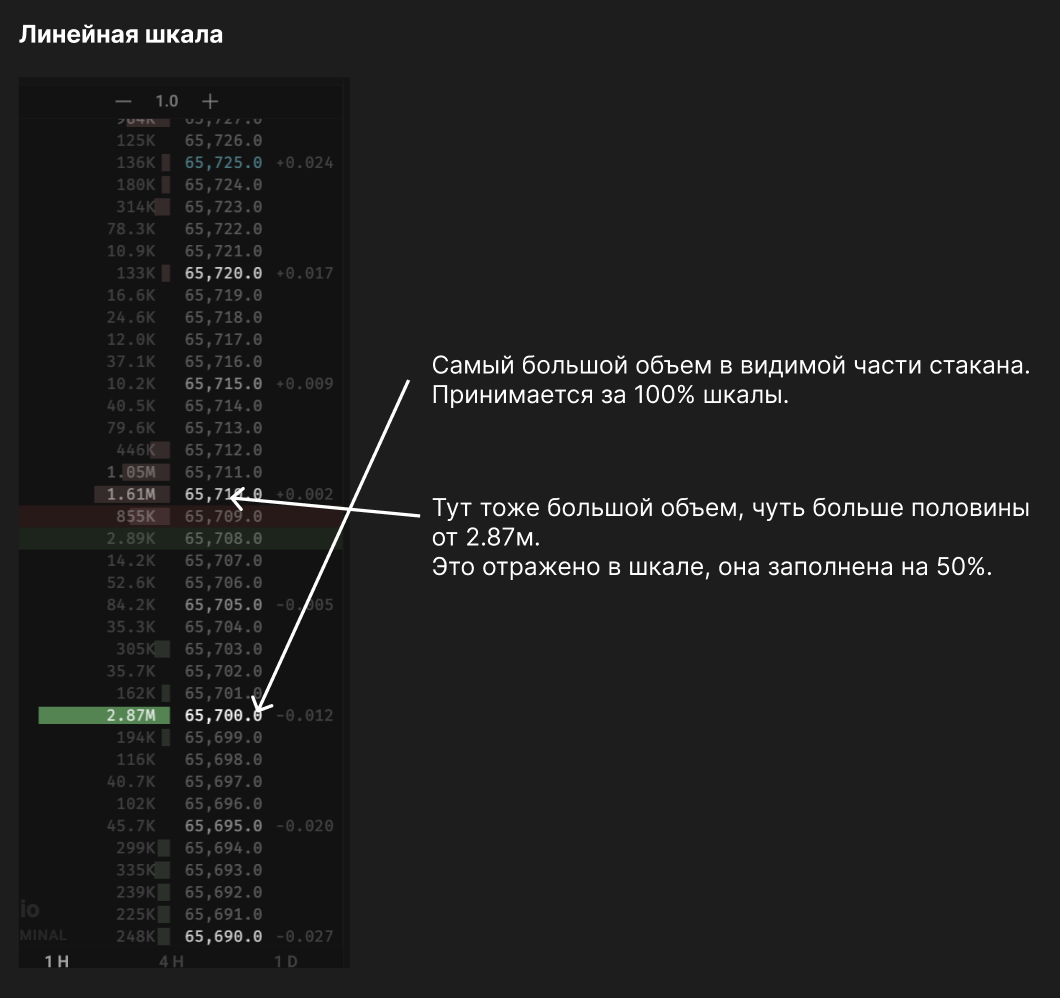
Если отключить настройку "Мастшабировать по наибольшему ордеру", то вы самостоятельно сможете указать какой объем считать за 100% заполнения шкалы.
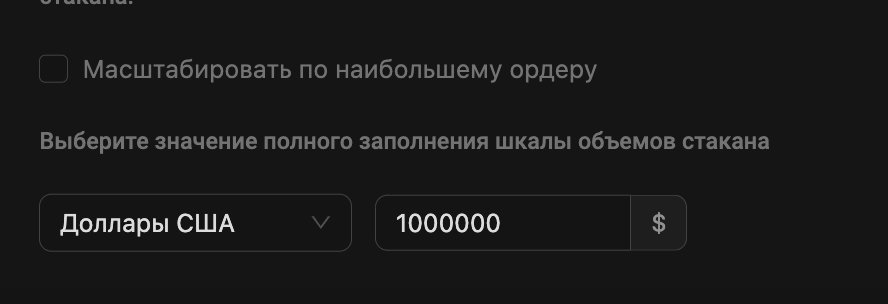
Вот пример, при 100% = 1 000 000 USDT. Все что будет больше 1 000 000 USDT будет отображаться также как и 1 000 000. Все что будет меньше, будет отображаться в процентом соотношении как в примере выше.
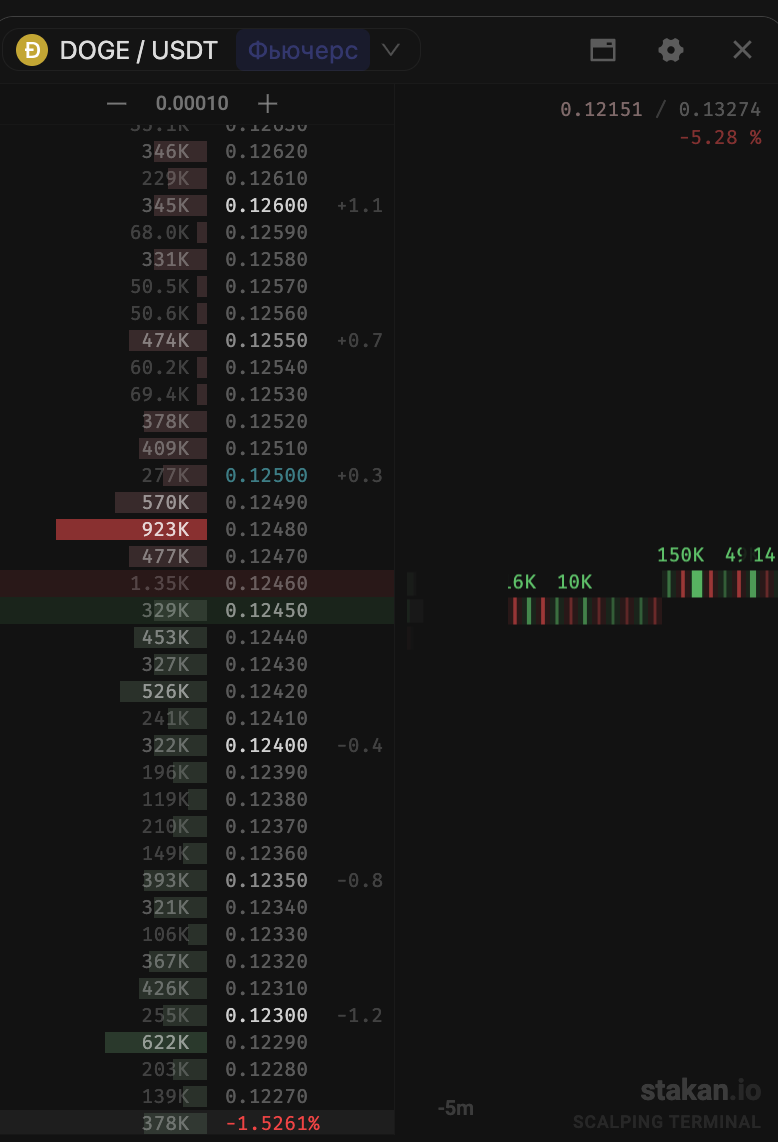
При выборе логарифмической шкалы, даже маленькие ордера станут видимыми, при этом останется возможность следить и за большими объемами.
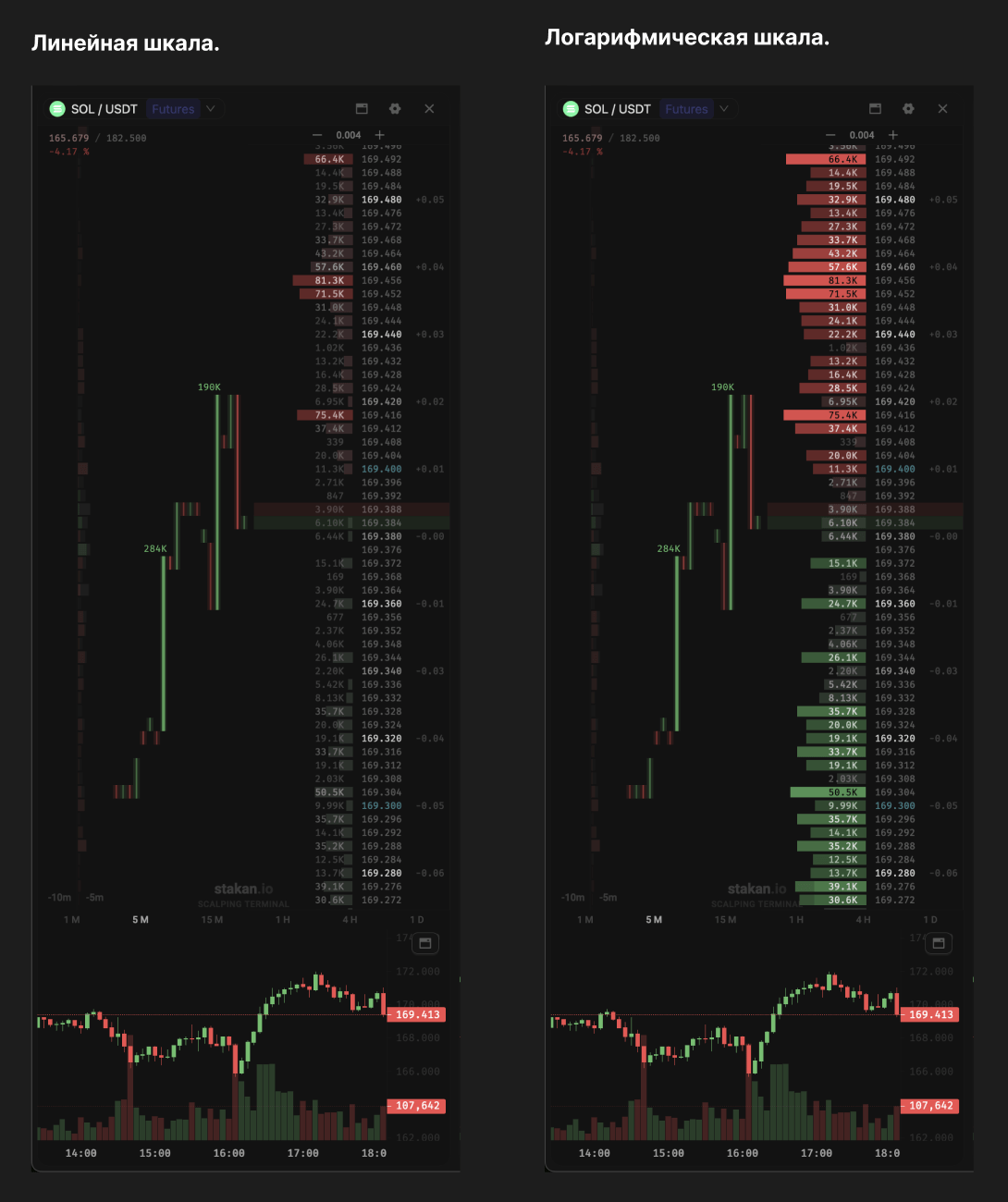
Принты
Отображение
Другое название для принтов это лента сделок. Данный раздел позволяет более точно настроить то, как на терминале будет выглядеть эта секция.
По умолчанию будут отображать все принты, без фильтрации. Если убрать галочку “Показать все принты”, то вы сможете указать от какого объема в USDT, надо показывать сделки. Все сделки меньше этого объема не будут отображаться в ленте сделок.
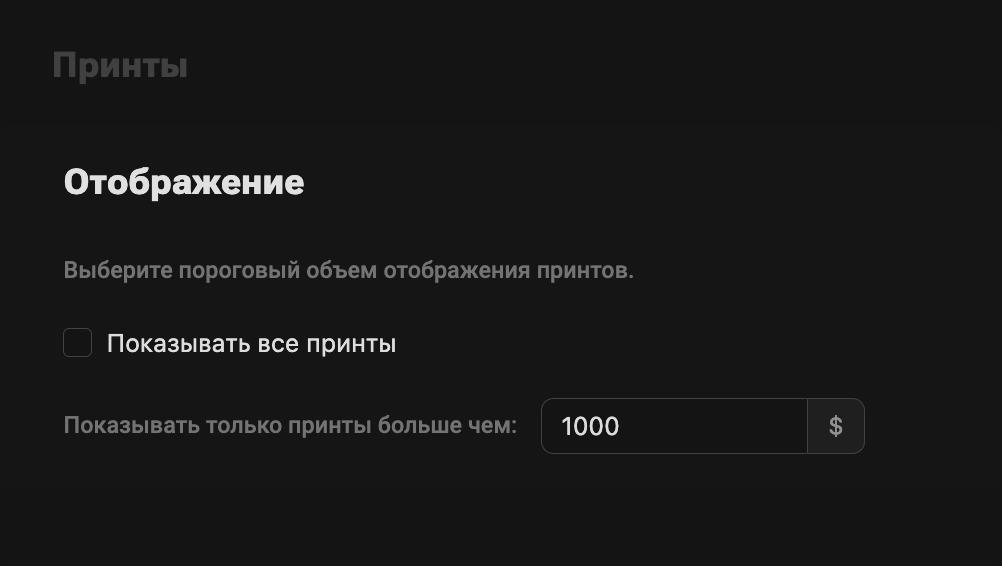
Также вы можете настроить, в какой валюте будут отображаться подписи к сделкам, в котируемой или в базовой. И с помощью шкалы выбрать удобный для вас формат:
- Чем меньше значение у шкалы, тем меньше будет подписей. Обозначение объемов будут только у крупных сделок
- Чем больше значение у шкалы, тем больше будет подписей. При значении в 100% обозначение объема будет у каждой сделки
Группировка
Для принтов еще возможна настройка их группировки. По умолчанию обе группировки включены. Но для некоторых стратегий может быть полезно отключать аггрегацию. Ниже подробнее объясняем как именно работают две эти опции.
Групировка по цене сделки
Объединяет сделки, которые прошли одновременно или почти одновременно по одной цене в один принт.
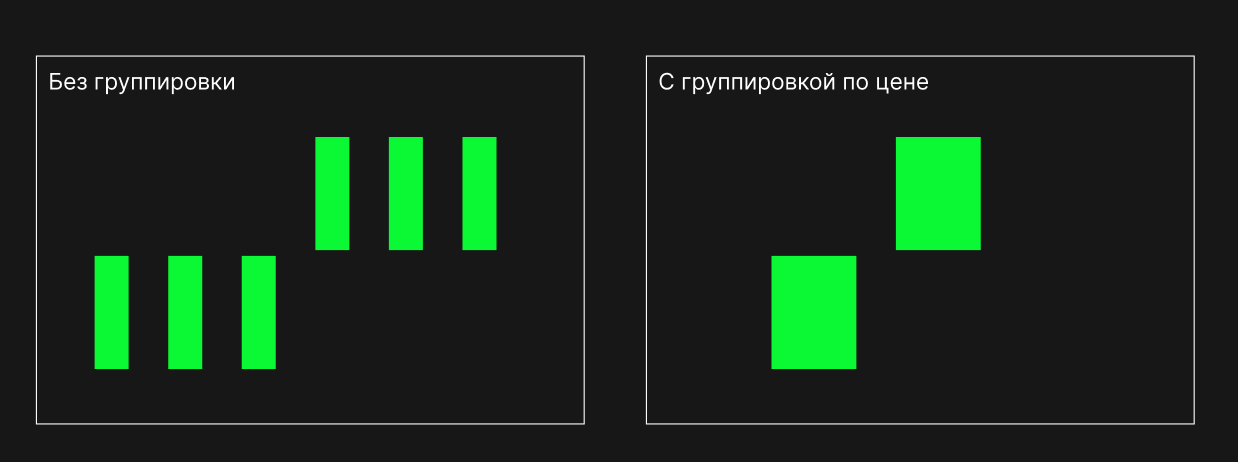
Групировка по цене и по стороне сделки
При включении этой настройки, объединение принтов будет работать так.
Три продажи прошло друг за другом - покажет как одну продажу на суммарный объем, а их цену покажет как вертикальный интервал.
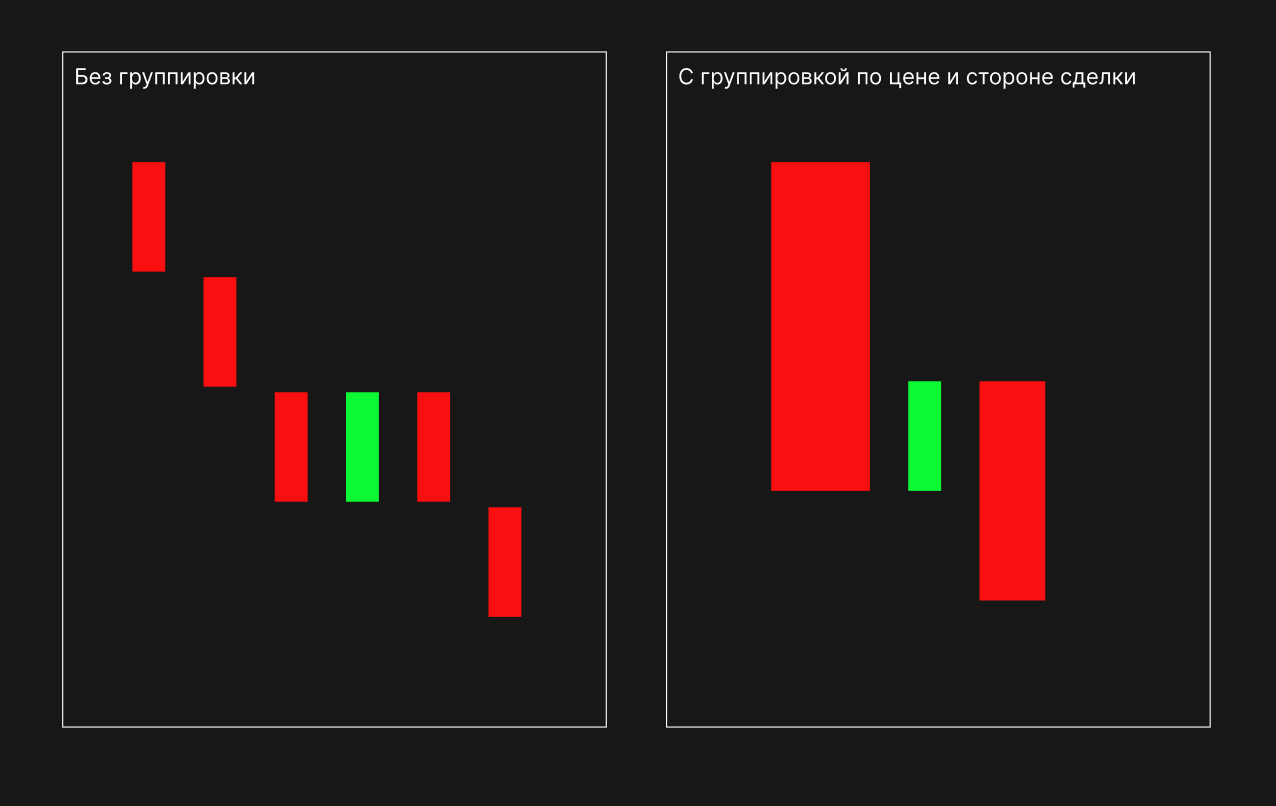
Кластера
Для кластером настройки достаточно простые.
Вы можете выбрать и настроить:
- В какой валюте отображаются кластера
- Объем за какое время отображается в кластере. Доступны 3 опции, 1, 5 или 15 минут
- Сколько кластеров для каждой монеты необходимо отображать
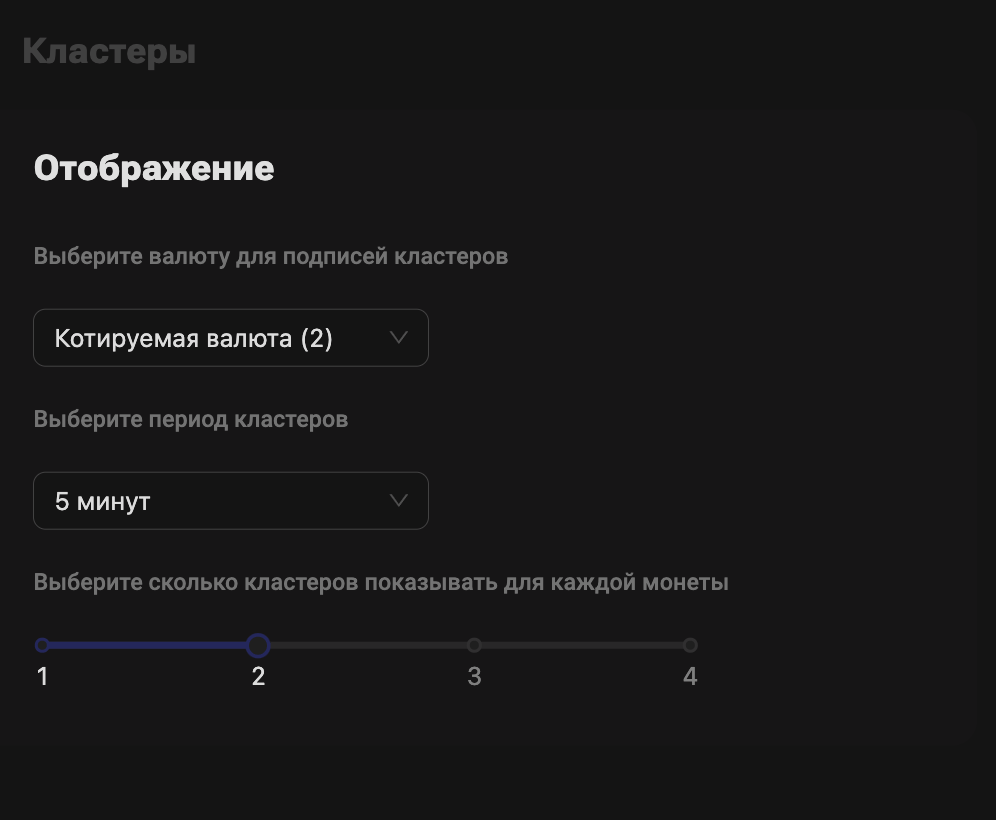
Заключение
Если какая-то настройка вам так и осталась непонятной или вы хотите предложить добавить новую, то, пожалуйста, напишите об этом нам.
В телеграм или через вот эту форму.